Here is the setup for Hamshack Hotline using FreePbx. I am assuming that you already have FreePbx setup with a connected phone.
Click on Connectivity and select Trunks.
Click the Add Trunk option. In the drop down select Add IAX2 Trunk.
In Trunk Name enter Hamshack#### where #### is your assigned telephone number.
In Outbound Caller Id enter <#####> where ##### is your assigned telephone number. Your screen should look like the following.
host=hhus.wizworks.netusername=#####secret=xxxxxxxxxxxxxxxxxxxxxxxxtype=peerqualify=yes
type=usercontext=from-trunk
Enter your register string as ######:xxxxxxx@hhus.wizworks.net:4569
Replace ##### with your extension number and xxxxx with your assigned secret. This secret is the same on the outgoing and incoming tabs.
Your screen should look like the following.
Your screen should look like the following.
Click on the Dial Patterns tab.
Set the prefix to 7 (you can use any single digit). Enter X. for the match pattern.
Note: Since I have voip service with voip.ms, I am using 7 as a prefix to dial into the Hamshack Hotline server. There are other matching options.
Your screen should look like the following.
Click the Submit Button. Then click Apply Config at the top.



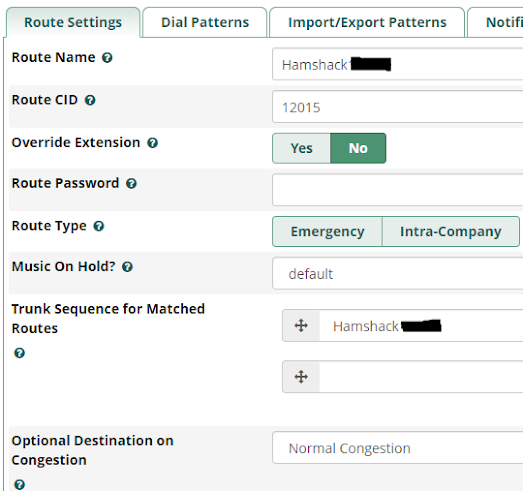

No comments:
Post a Comment